Custom Inboxes
Using Custom Inboxes
Use a Custom Inbox to create a list of Contacts according to predefined filters. Custom Inboxes can help you tackle your to-do list as quickly as possible.
Adding a Custom Inbox
If the Standard and Team Inboxes do not address your filtering needs, you can add a Custom Inbox to the Workspace and reuse it when necessary.
Step 1: Create a Custom Inbox in Messages Module by clicking the + button next to the Custom Inbox label.

Step 2: Name your Custom Inbox with an appropriate name for easy reference.
By default, newly created Custom Inboxes are only accessible by the creators. Creators may share their Custom Inboxes with their team or other Workspace users.

Select Create to create your Custom Inbox.
Step 3: Next, configure the filters for your Custom Inbox.

The categories available within a condition include:
Contact Field (inclusive of all custom fields)
Contact Tag
Variables
Last Interacted Channel
Time Since Last Incoming Message.
Step 4: Review the options and click Save Inbox to set the filters for the new inbox.
Renaming a Custom Inbox
You can edit a Custom Inbox’s name after creating it.
To do this, select the Actions menu next to your chosen Custom Inbox. Select Edit > Settings and edit its name under Custom Inbox name.
Save changes by selecting the Save button.

Sharing a Custom Inbox
You can share a Custom Inbox you created with other users or teams in the Workspace. Custom Inboxes can be shared with one of three different settings:
Share Settings
Icon
Description
Private
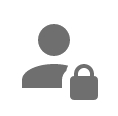
The inbox can only be accessed by the creator.
Public
![]()
The inbox can be accessed by all Workspace users.
Shared
![]()
The inbox can be accessed by specific users or teams.
Step 1: Select the Custom Inbox > click on the Actions menu > select Edit > select Settings

Step 2: Select your preferred Share Option. If you select Shared, select the Users or teams you would like to grant inbox access to.
Step 3: Review and select Save.
A Custom Inbox can be shared with multiple users, multiple teams, or a combination of both.
Editing a Custom Inbox
Step 1: Navigate to the Custom Inbox configuration panel of a Custom Inbox by selecting the action menu next to the Custom Inbox name.

Step 2: Change the filtering options as desired. If any changes are made, the word "Unsaved" will be appended at the end of the Custom Inbox name.

Step 3: Save the Custom Inbox by clicking Save at the bottom. You can also select “Save as new Custom Inbox” to save the filters as a new inbox.

Deleting a Custom Inbox
To delete a Custom Inbox, select Delete from the action menu.

Last updated