How to Use Dynamic Variables
Messaging Console
You can include a dynamic variable in your message while responding to a contact. There are two ways to use dynamic variables:
By typing the dollar sign "$"

By clicking on the variable Icon at the bottom of the Messages Module

Besides contact fields, you can also include a custom field by typing the custom field's name.
Snippets

While composing a snippet's content, you can include a dynamic variable to personalize your quick replies.
Important: If the field you are trying to send is empty or the field does not exist at all, the string will not be replaced.
Workflows
Besides trigger variables that are tied to a specific trigger, there are also other variables that can be created and used in the Workflows.
Save responses from the Contact as variables in the Ask a Question step.

It is also possible to create output variables by adding Form Field in a Shortcut Form. The values of the variables are defined and provided by the User who initiated the Shortcut and filled out the Shortcut form.

Then, use the dynamic variables saved in Workflow steps.

Workflow Steps that support dynamic variables
Send Message
Text
Send Message
WhatsApp Template
Send Message
Facebook Tagged Message
Ask a Question
Question Text Field
Branch
Contact Field Condition
Branch
Variable Condition
Update Contact Field
-
Add Comment
-
Close Conversation
Summary
HTTP Request
-
Add Google Sheets Row
-
Dialogflow
You can also include dynamic variables in Dialogflow for the responses and values of parameters. To use dynamic variable in Dialogflow, type $dynamic.variable.
Example of usage of dynamic variables in value of parameter: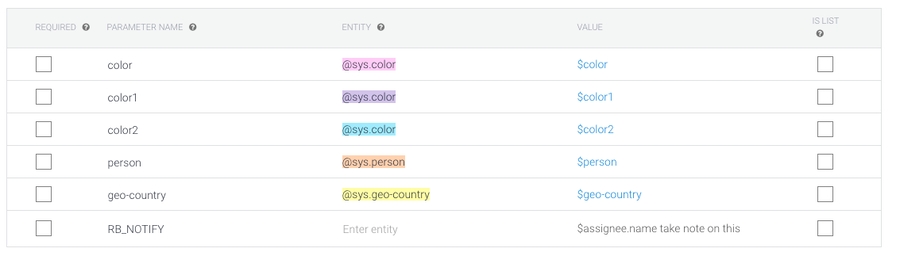
Example of usage of dynamic variables in responses:

Last updated