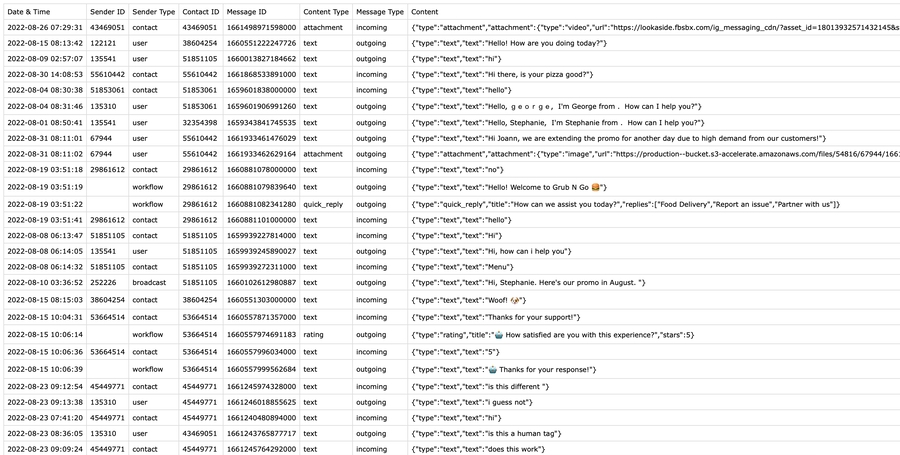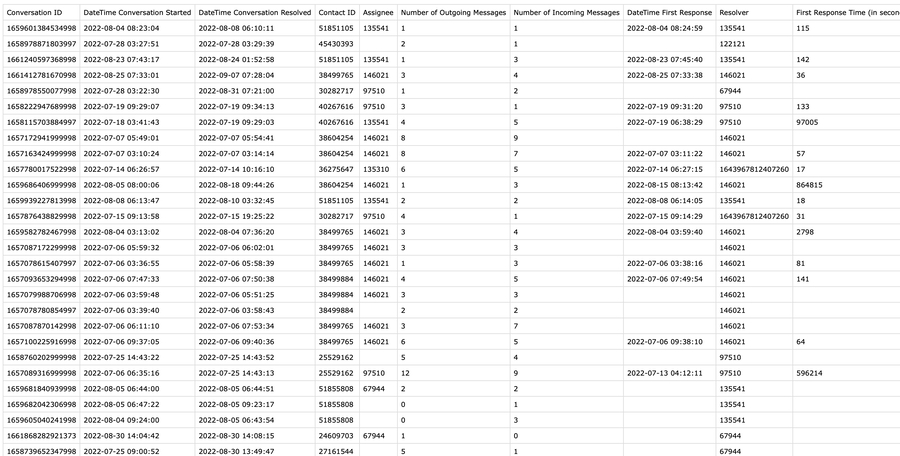How to Analyze Reports for Sales
Business Goal: Track and report on sales activities and agent performance.
The Reports module provides insights on trends and team performance on the platform. Use it to generate reports for the management team’s planning purposes and keep track of sales agents’ activities and performance.
Benefits of Reporting for Sales
Use reporting for sales to:
Get insights on where leads are coming from.
Track and monitor sales agents’ activities and performance.
Methods for Reporting for Sales
Analyze lead trends and agent performance on the platform.
Export historical data to a CSV file from the Workspace Settings.
Send real-time data to a Google Sheet or external data warehouse using Workflows.
Analyze lead trends and agent performance on the platform
Use this method to view general trends and monitor day-to-day sales activities.
Method Objectives
Track number of new leads.
Track which Channels leads are coming from.
Monitor agents’ sales activities.
How-to
Track number of new leads
Compare New vs. Returning Contacts to see how many new leads have come in and how many conversations are with existing leads or customers.

Go to Reports module > Conversations > Conversations Opened > select Contact Type in the Group By drop-down list > select the date range.
Track the Channels that leads are coming from
Find out where the majority of leads are coming from by tracking messaging Channel sources. You can view this in the Messages report tab.

Go to Reports module > Messages > Incoming Messages. View all Channels or use the filter to select the Channels that you want to display.
Monitor Agents’ Sales Activities
Use the information from Conversation Categories and Summaries to track relevant sales activities and gauge agent productivity. You can see how many conversations agents are having and what the result of those conversations are, e.g. qualified lead, deal won, deal lost.

Go to Reports module > Conversations > Conversation List. View the agent and lead names, how many messages were sent, the conversation category and the summary of sales activity completed.
Export historical data to a CSV file from the Workspace Settings
Use this method to get historical sales data.
Method Objective
Export historical data on Conversations and Messages.
How-to
Export historical data on Conversations and Messages
Use the Data Export feature to export Conversations and Messages for in-depth analysis.

Go to Settings module > select Data Export under Workspace Settings > choose the data to export > set the date range in the drop-down list (only available for Conversations, Messages, and Failed Messages data) > click Export Data to be begin the process. Once it’s ready, download the file from the Data Export History table anytime within 7 days.
Send real-time data to a Google Sheet or external data warehouse using Workflows
Use this method to get real-time report on Conversations and send to a data warehouse.
This method allows you to export selected real-time data updates for closed conversations in the Workspace. Export the data automatically to a Google Sheet or an external data warehouse using Workflows for consistent and uniform data collection based on your business needs.
Method Objective
Update information about closed conversations with leads in real time and export it for analysis.
How-to
Update information about closed conversations with leads in real time and export it for analysis
Automatically save and export information when a conversation is closed using Trigger Variables from Workflows. For sales, you may want to look at the conversation category and conversation summary.

Set Trigger to Conversation Closed > select the preferred Trigger Conditions > use the Trigger Variables list in the toggle as a reference for specific data you choose to export based on your business needs.
Apply the relevant Trigger Variables in the configuration of the Add Google Sheets Row Step or HTTP Request Step to automatically send selected closed conversation data to a Google Sheet or a data warehouse.
Last updated