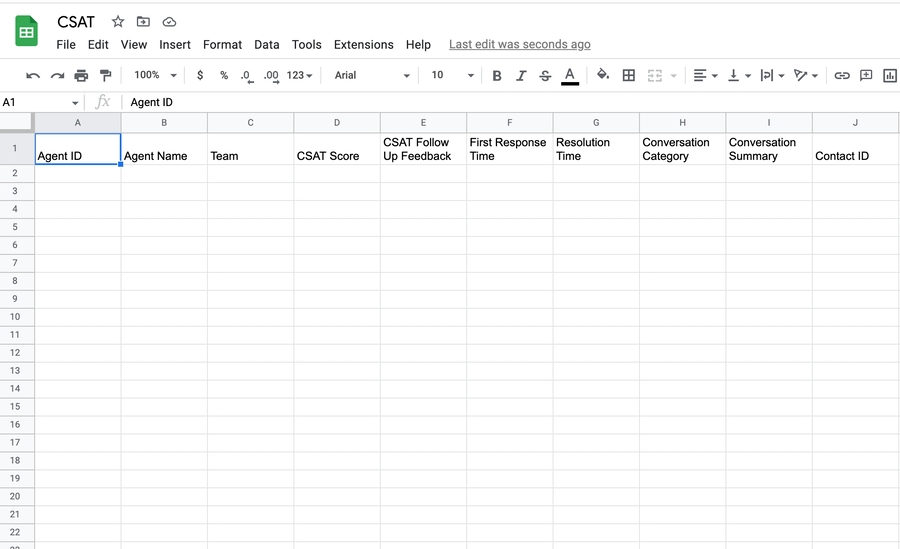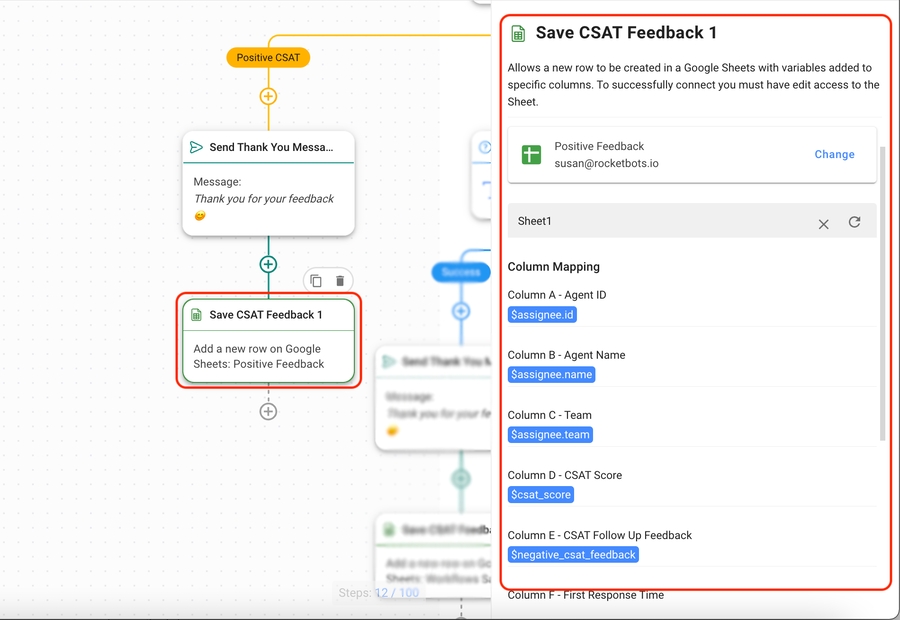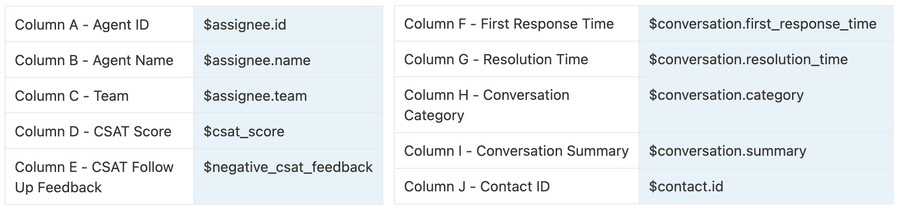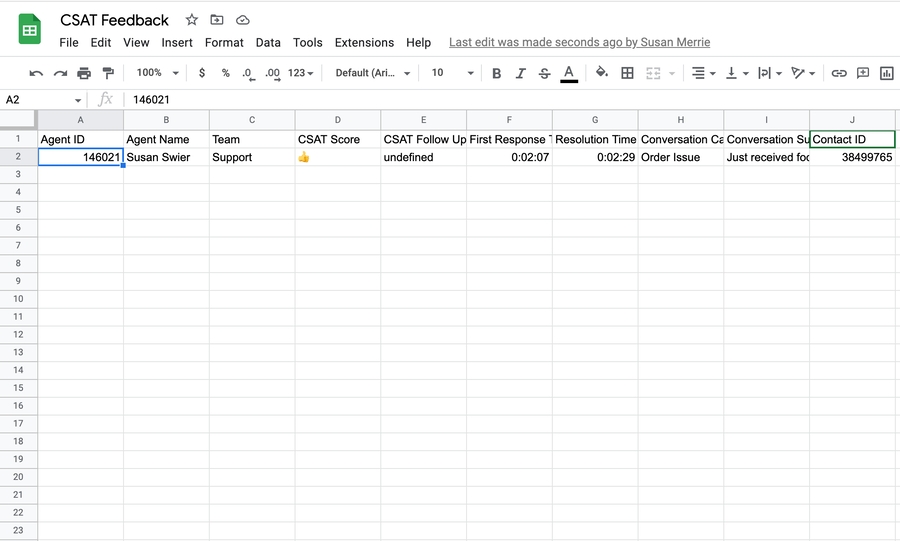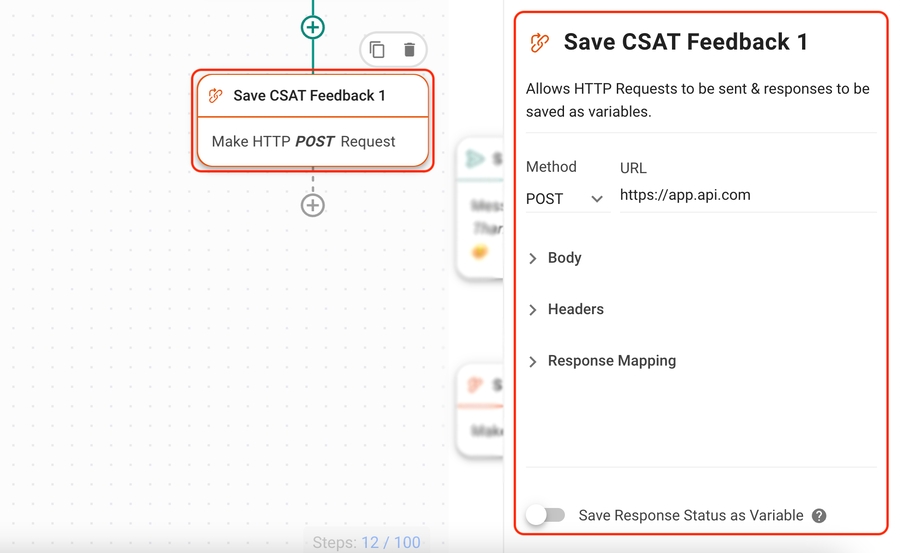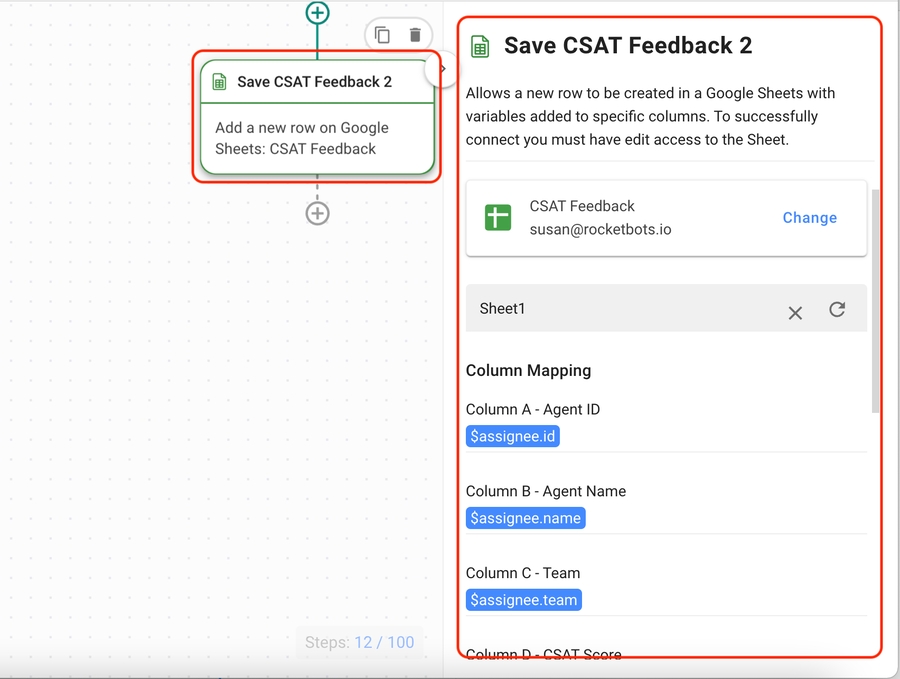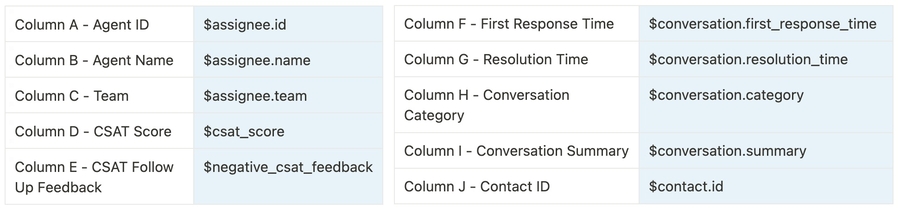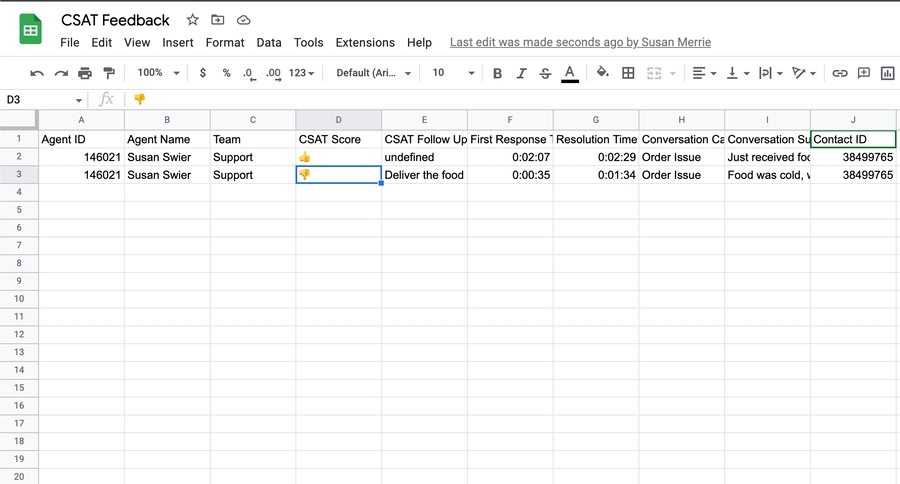How to Send CSAT to Customer and Save Data in Google Sheets or CRMs
With a Workflow, you can automatically send customers a CSAT survey when any conversation is closed. Then, you can save the data to keep track of positive and negative customer feedback and monitor satisfaction levels over time.
Benefits of Sending CSAT and Saving Data
Use CSAT surveys to:
Understand customer satisfaction levels and identify areas for improvement
Track data to gain insights into customer preferences, needs, and expectations
Identify dissatisfied customers and provide an opportunity to address their concerns, potentially turning them into loyal customers
Method for Sending CSAT and Saving Data
Send CSAT survey and save data using Workflow Templates
Send CSAT survey and save data using Workflow Templates
Method Objectives
Set up your Google Sheet, CRM or data warehouse to receive survey data.
Select a Workflow Template and customize Ask a Question steps if needed.
Manage positive response and save data in Google sheet or data warehouse.
Manage negative response and save data in Google sheet or data warehouse.
Manage invalid and no responses.
Set up your Google Sheet, CRM or data warehouse to receive survey data
To get started, there are a few steps to take before creating your Workflow.
Depending on where you want to save your CSAT responses, here’s how you can prepare the external platform.
Workflow Setup
There are workflow templates set up by our team that you can use immediately. These templates can be edited to fit your business needs.
Select a Workflow Template and customize Ask a Question steps if needed
There are two templates to choose from depending on where you want to save your data. Here’s how to select and set them up.
The template is set up with an Ask a Question step triggered after a conversation is closed. You may edit the question and multiple choice replies if desired. The response is automatically saved as a Variable named csat_score.
Note: If you change the 👍 and 👎 response options here, you’ll also need to change the responses in the branch configuration.
The default timeout branch is 6 hours, but this can also be edited or toggled off.

Manage positive response and save data in Google sheet or data warehouse
The branch step is set up to handle positive and negative responses differently. First, we’ll look at managing a positive response.

When the customer selects 👍, they will be routed to this branch where they’ll receive a message and their responses will be saved.
Edit the Send Thank You Message step as desired.

There are two ways to save positive responses.
Manage negative response and save data in Google sheet or data warehouse
If a negative response is given, the branch step will route to an Ask a Question step to get a follow up feedback. Edit the question as desired.

Edit the Send Thank You Message and Send Fail Message steps if desired.
Then, depending on which template you’ve chosen, the response will be saved accordingly.
If no feedback is given, the Fail Message will be sent, and all the data except CSAT Follow Up Feedback will be saved. Configure Save CSAT Feedback 3 step exactly as done for the first two CSAT Feedback steps.

Manage invalid and no responses
If a customer replies with answers that are not in the provided options, this will be considered invalid and the customer will be routed to the Failure: Invalid branch.
If a customer does not reply within the time frame you’ve configured earlier, the customer will be routed to the Failure: Timeout branch.
The Workflow is set up with a Jump Step if the response is invalid. This will jump back to Ask for CSAT step. The default configuration is one jump, but you can edit the number of jumps allowed.

If the customer continues to send invalid responses, or if there is no response, a Fail Message will be sent. Edit the message as desired.

Last updated