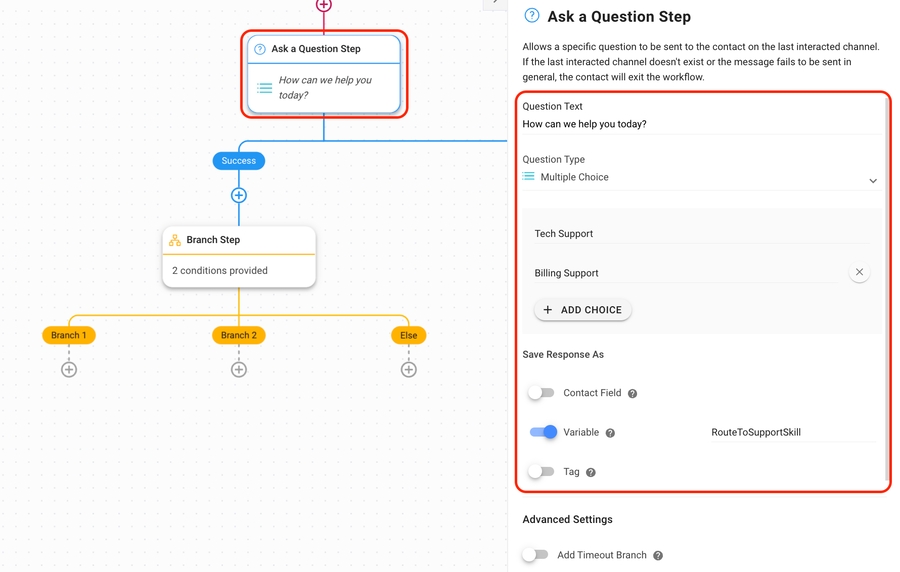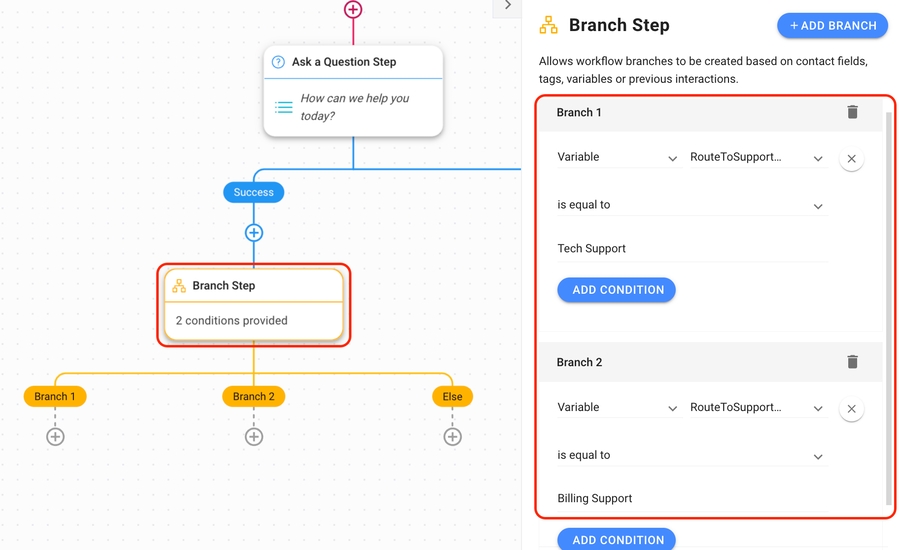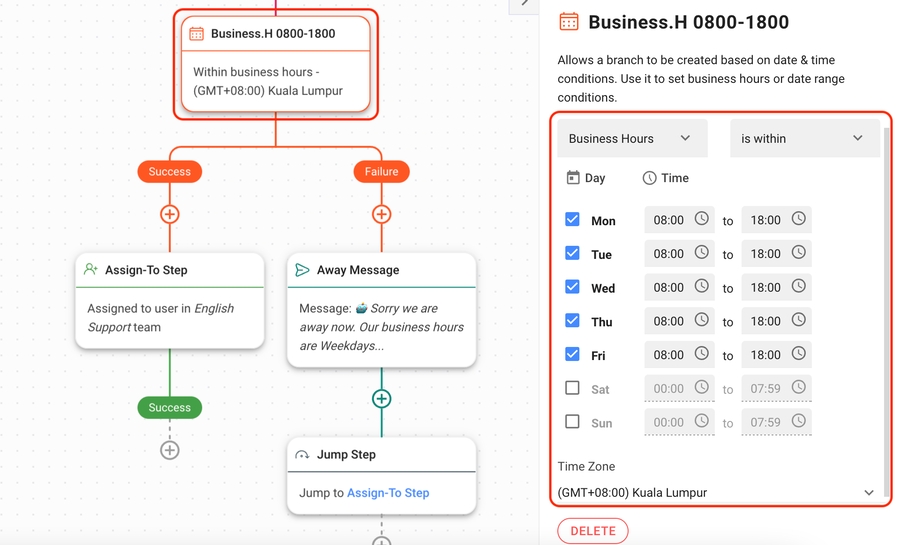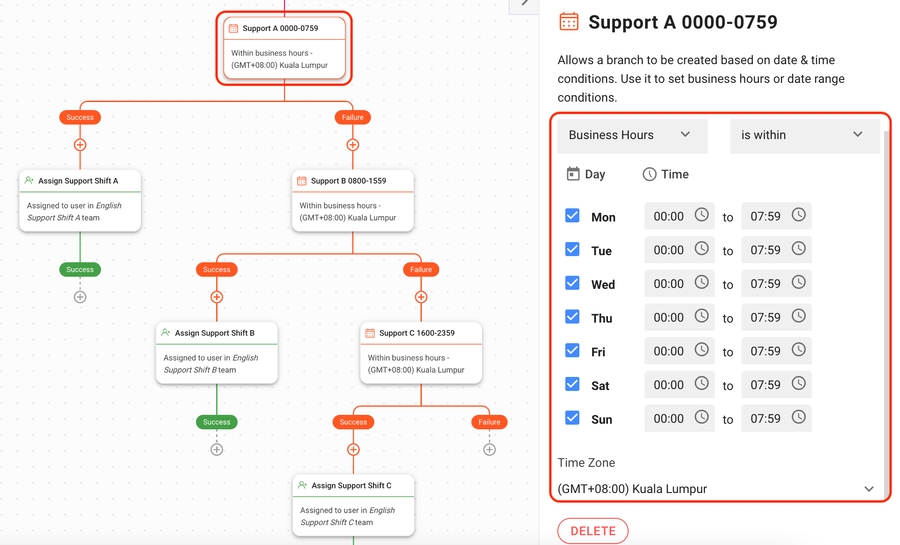How to Route Customers to the Right Team Automatically
Business Goal: Route customers to the right support team automatically.
Benefits of Routing
Use routing to:
reduce response time by quickly routing customers to the right team with an automated process.
reduce resolution time by automatically routing customers and assigning them to support agents familiar with their issues.
Methods for Routing Customers
Route based on a customer’s answer when asked a question.
Route based on Contact profile.
Route based on business hours and shifts.
Route based on customer’s answer when asked a question
Use this method when you want to route customers based on their needs.
Method Objectives
Ask customers about the issue they need assistance with.
Route customers to the right support team to assist with the issue.
Workflow Setup
Here’s an example of how to set up a Workflow to route customers based on their needs. You can adapt this setup according to your business needs.

Ask customers about the issue they need assistance with
Use the Ask a Question Step to ask a customer what they need help with and save the answer as Variables. The Variable will be used in this Workflow’s Branch Step for routing purposes.
Route customer to the right support team to assist with the issue
Use a Branch Step to route customers to the right Support team based on their needs.
Route based on Contact profile
Use this method when you want to route customers to the right support team based on existing Contact information.
Contact information such as language or country can be derived automatically from the Channel customers used to message your business or from the Contact's phone number if applicable. Data collected from Contact enrichment could also be used to make automated decisions about the next steps for the customer based on your business needs.
Method Objectives
Route customers based on existing Contact information.
Workflow Setup
Here’s a setup example of the Branch Step to route customers based on existing Contact information. We’ll use the language Contact field as an example.

Add a Branch Step > select Contact Field and Language > select is equal to from the Operator menu > choose your desired language as value.
Route based on business hours and shifts
Use this method when you want to route customers to the right team on duty depending on the time and day.
The time and day can be defined in a Workflow to ensure customers are always routed to the support team that is currently on shift. This method is also useful to set business hours for companies without a 24-hour customer support system.
Method Objectives
Define time and day, and route customers based on business hours or shift.
Workflow Step Setup
Here’s an example of how to configure the Date and Time Step to define the time and day to be used in the routing process in Workflows.

Add Date & Time Step > select Business Hours and is within in dropdown > set the day and time based on your business needs > select Time Zone based on your business location.
Last updated