Zapier
Connect IS-Messenger to Zapier and unlock the possibilities of 5000+ integrations.
You can integrate your Contact information from the IS-Messenger platform to thousands of CRMs, email providers, CMS, analytics tools, ads, and more. Let's have a quick look at this integration.
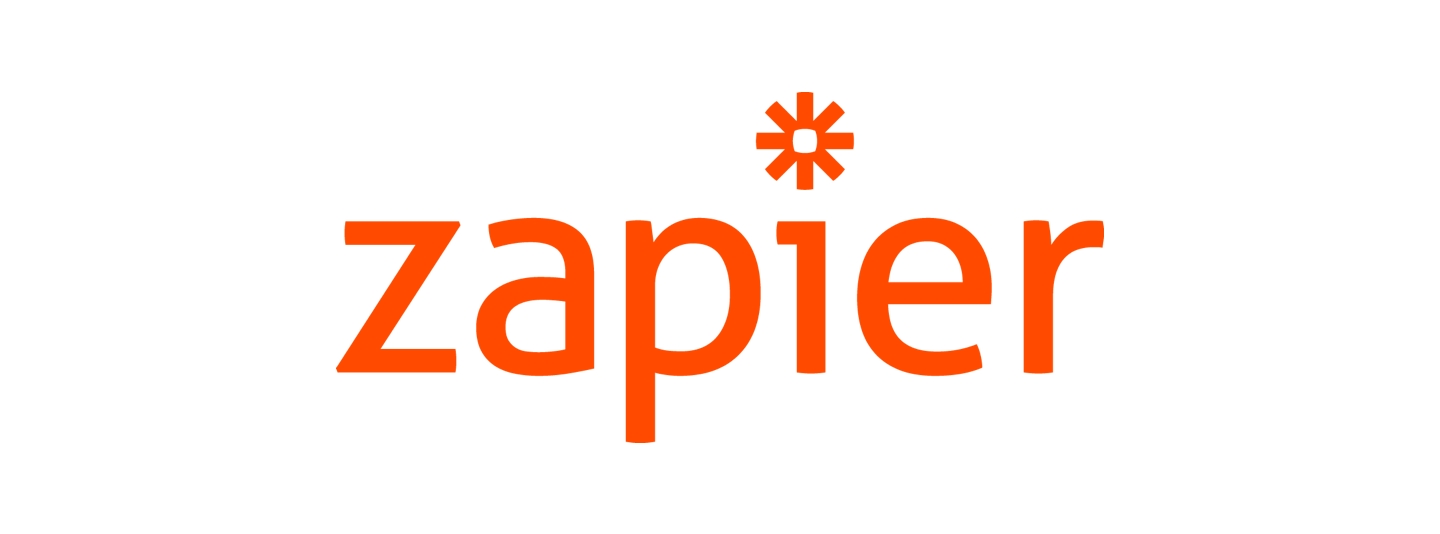
Getting Started
In order to get started with the IS-Messenger - Zapier Integration, you will need the following:
A IS-Messenger account
A Zapier account
For most Zaps, you’ll need to use a contact identifier, either email or phone number. If you don't have a record of a Contact’s email or phone number in IS-Messenger, you may not be able to complete a Zap.
Creating Zaps
There are two ways you can create Zaps:
Create a Zap from Template
Templates are pre-built Zaps. We have templates available connecting IS-Messenger to popular CRM and e-commerce platforms. To use a Zap template, choose from the list of IS-Messenger templates here and click Try It.
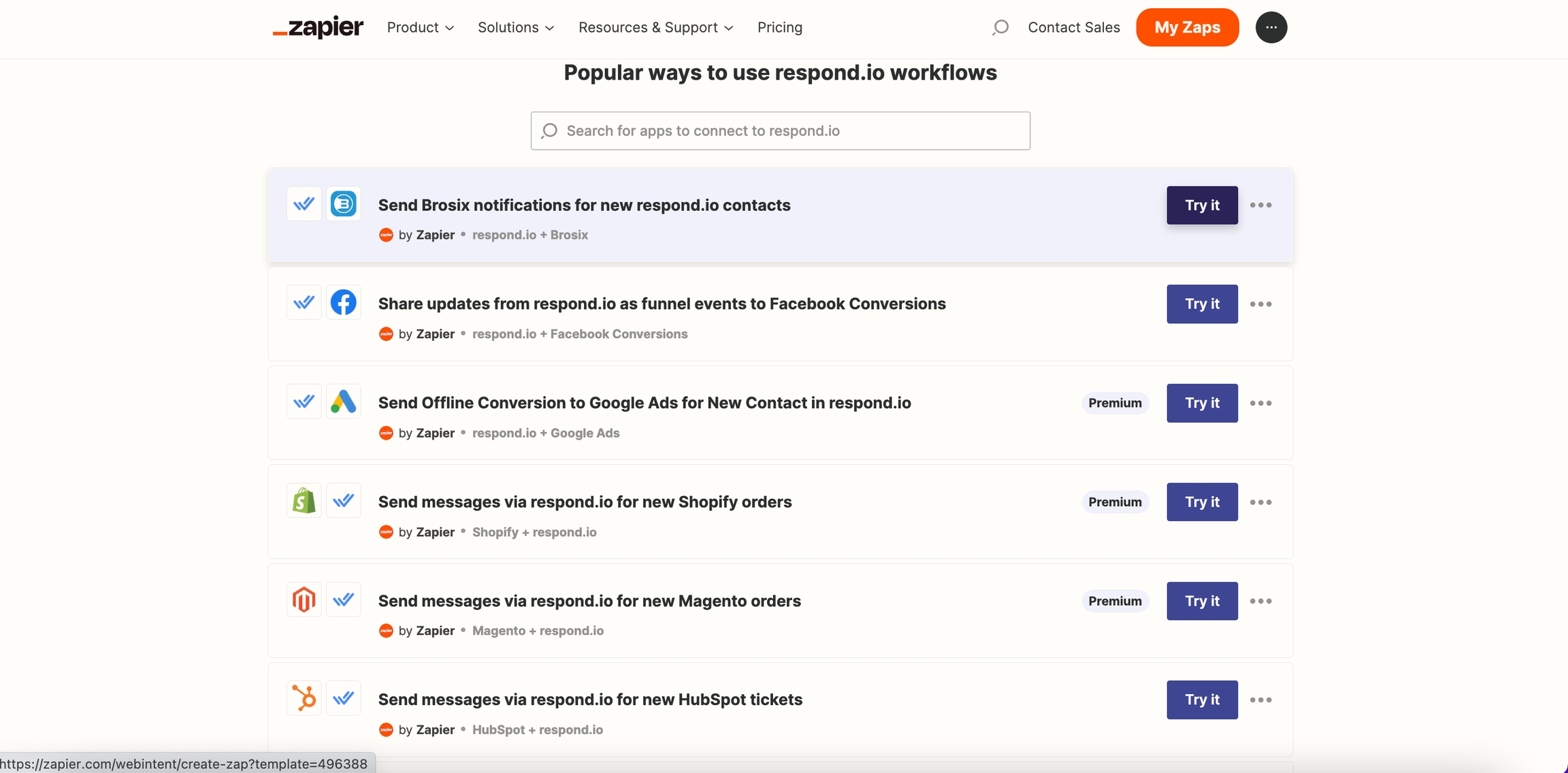
Create a Zap from Scratch
To create a Zap from scratch, follow the steps below:
Step 1: Navigate to Zap editor
In your Zapier Account, hover over the left sidebar menu and click + Create Zap.
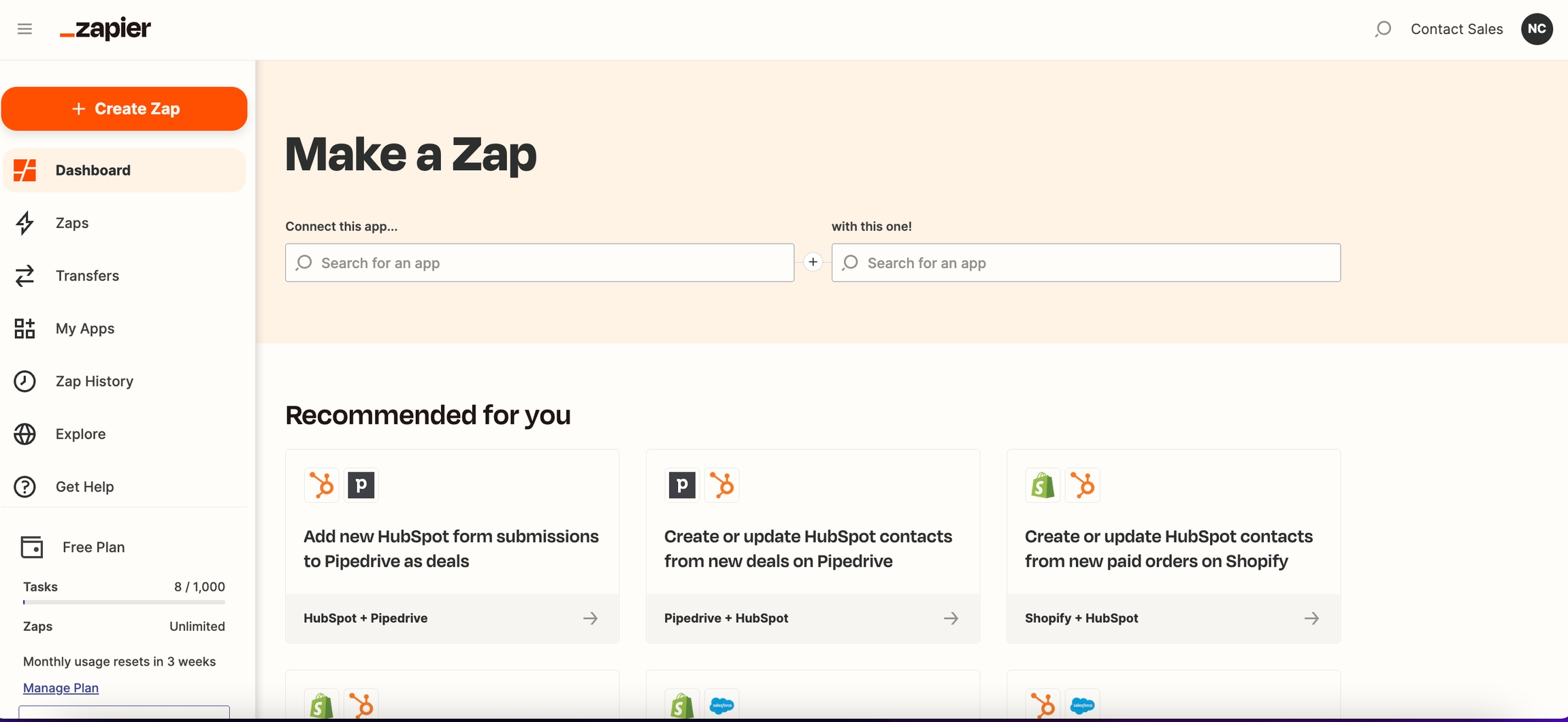
Step 2: Add and Set Up a Trigger
Choose your trigger app: The Zap will be triggered by an event that occurs in this app.
Select your event: This will be the event that occurs in the selected app that triggers the Zap.
Select or connect your app account: Select or connect the specific app account to use in the Zap trigger.
Set up and test your trigger: Set up the options to fit your needs and test your trigger to see if it pulls in the right data.
Step 3: Add and Set Up an Action
Choose your action app: The Zap will perform an action in this app when it is triggered.
Select your event: This will be the event that the Zap performs in the selected app when it is triggered.
Select or connect your app account: Select or connect the specific app account to use in the Zap action.
Set up and test your trigger: Set up the data that you want to send over to your action app and test to see if it's working as expected.
Step 4: Name and Publish the Zap
When your Zap is ready, give your Zap a name and click Publish.
Connect IS-Messenger to Zapier

When connecting IS-Messenger app in Zapier for the first time, you are required to sign in and add an API Key. You can obtain the API Key in IS-Messenger platform settings as shown in the steps below.
Step 1: Navigate to Integrations Zapier Page
Log in to the IS-Messenger Workspace you wish to connect and navigate to the Settings module > Integrations under the Workspace Settings > Click Connect next to Zapier. You will be navigated to the Zapier page in IS-Messenger.
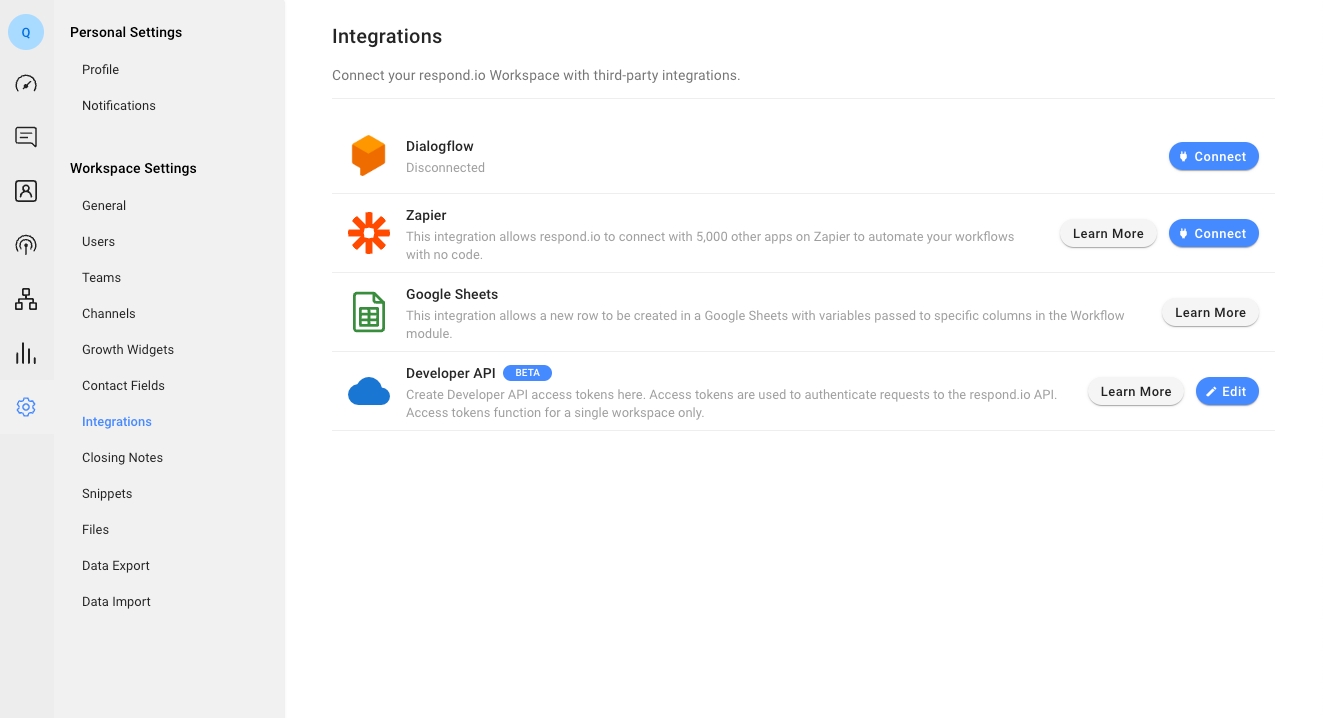
Step 2: Obtain the API Key
To copy the API Key, unhide and click on the API Key.

Step 3: Connect your IS-Messenger Account
On Zapier, click Sign in to open a pop up.

Paste the API Key in the pop up and click Yes, Continue to connect IS-Messenger app in Zapier.
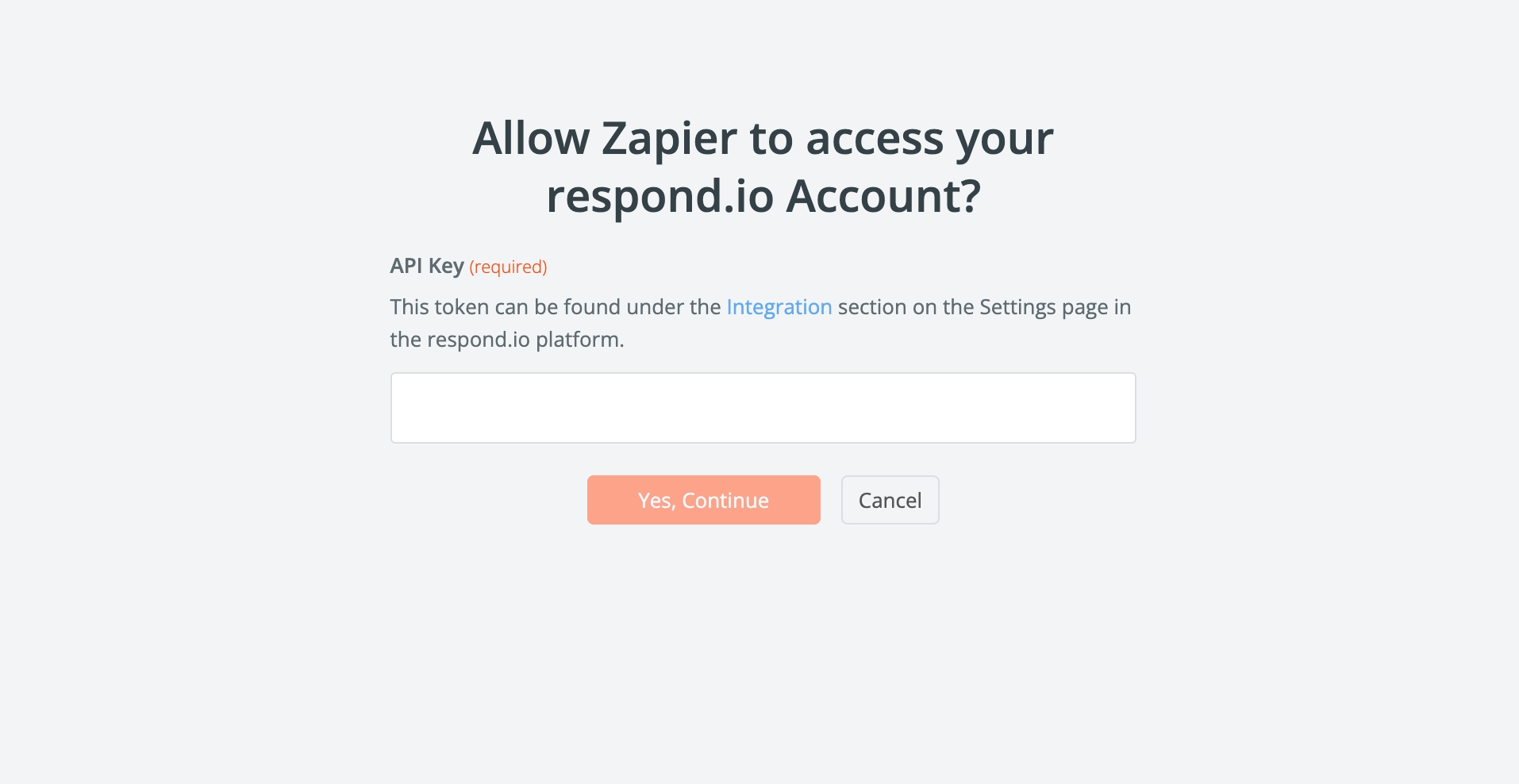
FAQ and Troubleshooting
Why do I get the Too Many Requests (HTTP Status → 429) error?
Your Zap or other integration with the Bearer Token is likely asking for or sending information to the app too frequently within a given timeframe.
Why do I get the Validation (HTTP Status → 400) error?
You will encounter this error if you have provided more than the allowed pagination limit. The limit per page is 100.
What causes a Zap Loop?
A popular use case for integrations is syncing Contacts. However, Zapier does not support syncing by default and attempting to do this may cause an endless loop.
Example:
Zap 1: When a Contact is created in IS-Messenger, create a Contact in X app.
Zap 2: When a Contact is created in X app, create a Contact in IS-Messenger.
Find the solution for this here.
What to do if my Contact Identifiers are Incompatible?
Certain apps that you may want to integrate with (e.g., HubSpot and Shopify) require an email address or phone number to identify a Contact. You may not have these for all your IS-Messenger Contacts if they’re on channels that do not provide them such as Viber, Telegram or Facebook Messenger.
If you do not have the required email address or phone number, the Zap will not work. Set up a filter to avoid getting error messages. Alternatively, consider using Workflows to collect Contacts’ email addresses or phone numbers.
Will Zapier's messages open a Contact's conversation?
All messages that are sent via Zapier will not open a Contact's conversation. These messages are available in the closed Contact filter. Simply adjust the filter in the Messages module to view the messages sent via Zapier.
Last updated