360Dialog WhatsApp
Connecting a 360Dialog WhatsApp API account to chat with customers over Whatsapp.

360Dialog is an API provider that works directly with WhatsApp. It provides businesses with purchase phone numbers and WhatsApp Official API accounts.
This 360Dialog WhatsApp API integration lets you respond to WhatsApp messages directly from ISMessenger platform.
This channel has a limited 24-hour messaging window due to WhatsApp regulations. Find out more here!
Connecting 360Dialog WhatsApp API
Step 1: Navigate to Channel Settings From Settings Module, navigate to the menu item, Channels
Step 2: Add Channel Press Add Channel and choose WhatsApp. Select 360Dialog on the second step


Step 3: Sign in to 360Dialog Hub Sign in with your user credentials and get your API key. You may refer to this guide on how to do so.
Step 4: Fill in the required information Add the WhatsApp Enabled Number and the API key from 360Dialog Hub

Step 5: Complete the setup at ISMessenger Press DONE to complete the setup
Once you completed the setup, any messages sent to your 360Dialog WhatsApp Number will now be received in your Space.
Channel Configuration
Step 1: Navigate to Channel Settings From Settings Module, navigate to the menu item, Channels
Step 2: Locate the 360Dialog WhatsApp channel Once you have located the 360Dialog WhatsApp channel, press Configure

Step 3: Make the necessary configuration You can configure the following:
Channel Name - Name used internally to identify the account.
Important: As for the other details, take extra note while updating as it might fail to receive messages from your 360Dialog WhatsApp account.

Step 4: Update the configuration Press Done to update the channel configuration
Metadata Received by Channel
Different channels provide different set of Contact’s metadata to IS-Messenger platform. Here’s the list of Contact’s data you’ll be able to obtain from this channel:
Phone number
Profile name
Whatsapp ID
Managing WhatsApp Business API Profile
Step 1: Navigate to Channel Settings From Settings Module, navigate to the menu item, Channels
Step 2: Locate the 360Dialog WhatsApp channel Once you have located the 360Dialog WhatsApp channel, press Profile

Step 3: Sync Profile If the profile hasn't been synced, press Sync Profile to obtain the latest WhatsApp Business Profile information from WhatsApp

Step 4: Make necessary changes You may edit the information as needed.
Profile Photo
Image shown as the profile picture of the WhatsApp Business Account
An image size of 640x640 is recommended.
About
Text to display in your profile's About section The max length for the string is 139 characters.
Address
Address of the business. Maximum of 256 characters.
Description
Description of the business. Maximum of 256 characters.
Email address (in valid email format) to contact the business. Maximum of 128 characters.
Vertical
Industry of the business. Must be one of these accepted values:
AutomotiveBeauty, Spa and SalonClothing and ApparelEducationEntertainmentEvent Planning and ServiceFinance and BankingFood and GroceryPublic ServiceHotel and LodgingMedical and HealthNon-profitProfessional ServicesShopping and RetailTravel and TransportationRestaurantOther
The business vertical cannot be set back to an empty value after it is created.
Website
URLs (including http:// or https://) associated with the business (e.g., website, Facebook Page, Instagram). Maximum of 2 websites with a maximum of 256 characters each.
Step 5: Save changes Review the information and press SAVE when it is ready.

Managing WhatsApp Message Templates
Syncing Message Templates
Before sending a Template Message to a Contact at IS-Messenger platform, ensure you did the following:
Have an approved message template in 360dialog
Added the approved message template to the Space by syncing the message template
Step 1: Navigate to Channel Settings From Settings Module, navigate to the menu item, Channels
Step 2: Locate the 360Dialog WhatsApp channel Once you have located the 360Dialog WhatsApp channel, press Templates
Step 3: Sync Templates Press Sync Templates to begin the syncing process.

Step 4: Syncing Completed When the synchronisation has completed, the message templates will be listed with their corresponding status and last synced date time will be updated. Rejection reason will be displayed underneath the rejected message template.
Submitted
The message template is submitted and pending for approval.
Approved
The message template is approved and can be sent to contacts.
Rejected
The message template is rejected and cannot be used.
Submitting Message Template for Approval via 360Dialog Hub
Step 1: Navigate to Channel Settings From Settings Module, navigate to the menu item, Channels
Step 2: Locate the 360Dialog WhatsApp channel Once you have located the 360Dialog WhatsApp channel, press Templates
Step 3: Submit Template Press Submit Template to submit a Message Template for approval
Step 3: Create a Message Template Click on the blue Add Templates button

Step 4: Fill in the required information Fill in the information needed to create a new template
Field
Description
Name
Name can only contain lowercase alphanumeric characters and underscores ( _ )
Category
The category of which the message template belongs to
Language
The language that the template is written in
Type
Standard (text only) or Media Template
Step 5: Start building the message Build the message by filling in the necessary components and check out the message on the preview section

Building Block
Description
Header
The Header is optional and serves as the title or header of your template. It supports the following:
Text
Image
Document
Video
Body
The Body should contain the most important text of your template. Only text is supported.
Footer
The Footer only supports text and can be used to provide less relevant information in your template message
Button
The button adds interactivity to your templates. There are two main types.
Quick Reply Button
Used for getting quick answers from your client
Max 3 Quick Reply Buttons per Template
Call to Action Button
Used to send your client to a Website or call a Phone Number
Max one URL and Phone Number per Template
All Message Templates will require a Body and the other building blocks are optional!

Step 6: Submit for approval Review the information and submit it when you are ready
Step 7: Provide sample value
This is only applicable if you have included any parameters in your message template content.
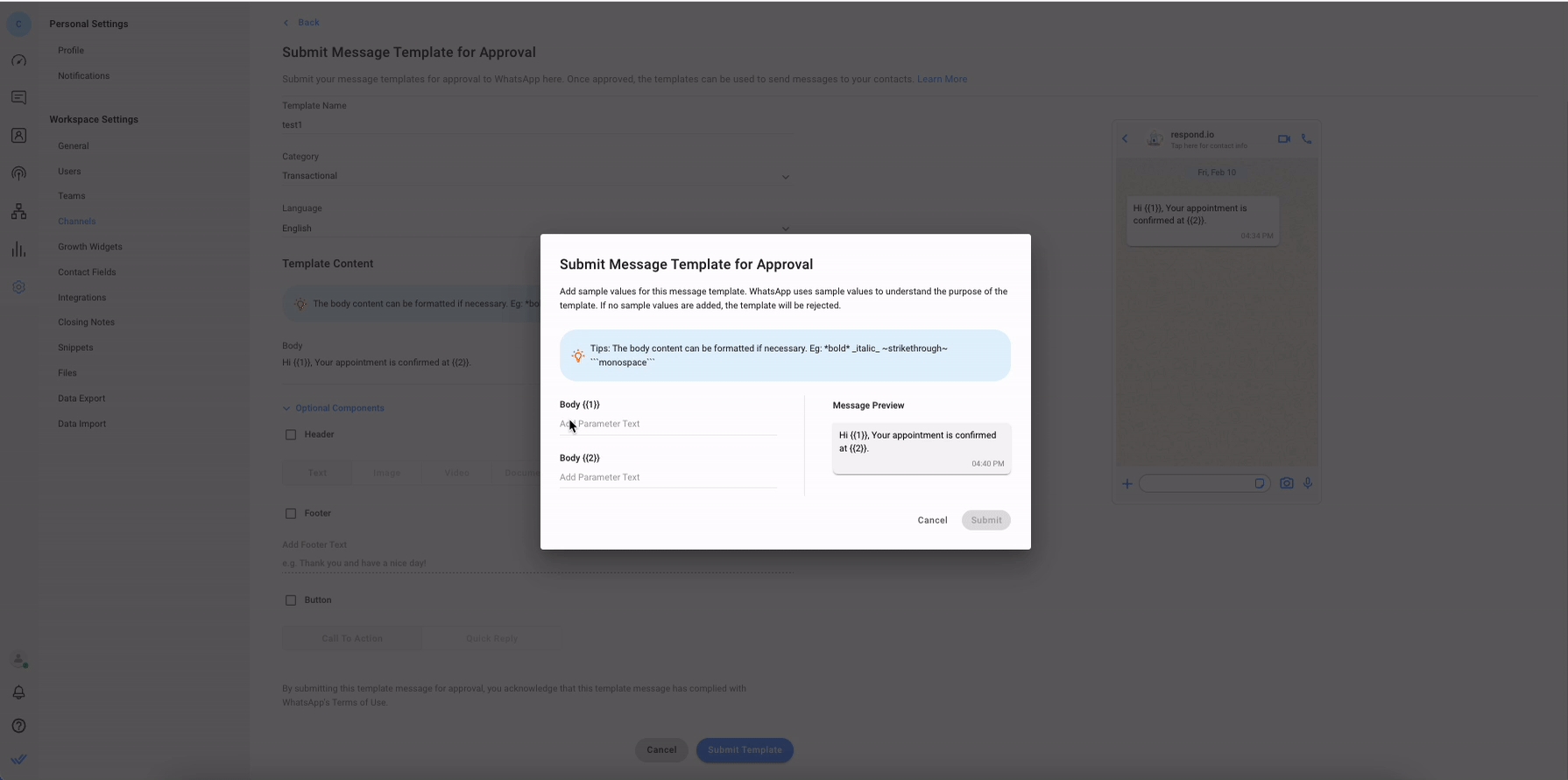
Important Links
Submitting Message Template for Approval via API
Step 1: Download Postman Download the API client using this link and complete setup. You may skip this step if you have downloaded Postman.
Step 2: Add a request Press on + button as highlighted in the screenshot below and an empty request form will appear

Step 3: Configure the request Change the request type to POST and add the following request URL
POST https://waba.messagepipe.io/v1/configs/templates
Headers
D360-API-KEY
string
The API key provided by 360Dialog

Step 4: Add Headers to the request Select the Headers tab and add the parameters described above

Step 5: Add the following payload Select the Body tab and choose raw format. Select JSON as the data type. Paste the following text to the text field.
{
"name": "template_name",
"category": "ACCOUNT_UPDATE",
"language": "en",
"components": [
{
"type": "BODY",
"text": "template_text"
}
]
}Please make sure you have filled up the following parameters with the relevant information
Parameters
Description
name
The name used to identify your template message
category
The category of which this template message is categorized
language
The language of which this template message is described in
text
The text content of the template message

Step 6: Send the Request Submit the request and you should receive the following response if it is successfully submitted
{
"category": "ACCOUNT_UPDATE",
"components": [
{
"text": "template_text",
"type": "BODY"
}
],
"language": "en",
"name": "template_name",
"namespace": "xxxxxxxx_xxxx_xxxx_xxxx_xxxxxxxxxxxx",
"rejected_reason": null,
"status": "submitted"
}Checking for Submission Status
Step 1: Download Postman Download the API clients using this link and complete setup. You may skip this step if you have downloaded Postman.
Step 2: Add a request Press on ➕ button as highlighted in the screenshot below and an empty request form will appear

Step 3: Configure the request Change the request type to GET and add the following request URL
GET https://waba.messagepipe.io/v1/configs/templates
Path Parameters
limit
integer
default: 1000
offset
integer
default: 0
sort
string
id, name, status
Headers
D360-API-KEY
string
The API Key provided by 360Dialog

Step 4: Add Headers to the request Select the Headers tab and add the parameters described above

Step 5: Send the Request Submit the request and you should receive the following response if it is successfully submitted.
All your submitted templates will be listed in the response along with the submission status. If you need to resubmit, please repeat this step.
{
"count": 3,
"filters": {
},
"limit": 1000,
"offset": 0,
"sort": [
"id"
],
"total": 3,
"waba_templates": [
{
"category": "ACCOUNT_UPDATE",
"components": [
{
"text": "Thank you for your request. \nAs Facebook closes the conversation after 24hours we cannot reach out to you anymore besides this template. \nIf you like to get in contact with us again and revoke the conversation please just click on one of the buttons and we get back to you.",
"type": "BODY"
}
],
"language": "en",
"name": "test_1",
"namespace": "xxxxxxxx_xxxx_xxxx_xxxx_xxxxxxxxxxxx",
"rejected_reason": "NONE",
"status": "APPROVED"
},
{
"category": "TICKET_UPDATE",
"components": [
{
"text": "Thank you for reaching out to us. We are looking into your request and get back to you.",
"type": "BODY"
}
],
"language": "en",
"name": "test_2",
"namespace": "xxxxxxxx_xxxx_xxxx_xxxx_xxxxxxxxxxxx",
"rejected_reason": "NONE",
"status": "APPROVED"
},
{
"category": "TICKET_UPDATE",
"components": [
{
"text": "Hello {{1}}! This is a test message, setup with API version {{2}}",
"type": "BODY"
}
],
"language": "en",
"name": "test_3",
"namespace": "xxxxxxxx_xxxx_xxxx_xxxx_xxxxxxxxxxxx",
"rejected_reason": "NONE",
"status": "APPROVED"
}
]
}Adding the Approved WhatsApp Message Template to the Space
Once your Message Template has been approved on 360Dialog, you may proceed to add the message template on the ISMessenger platform.
Step 1: Navigate to Channel Settings From Settings Module, navigate to the menu item, Channels
Step 2: Locate the 360Dialog WhatsApp channel Once you have located the 360Dialog WhatsApp channel, press Templates

Step 3: Fill in the required information

Fields
Type
Description
Template Name
Text
A name used to identify the template
Template Content
Text
The message template approved by WhatsApp and to be sent to the contact
Template ID
Text
The unique identifier provided by the WhatsApp Partner API
Category
Single select
In which category does this template belong to. Refer here for list of categories.
Language
Single select
In which language this template is written in
Step 4: Save changes Review the information and press SAVE when it is ready.
Important Links Message guidelines by WhatsApp
Troubleshooting
FAQ and Troubleshooting
Why do I get the "Template [name] does not exist..." error message even though the template has already been submitted and approved?
This error often occurs if your templates are not properly synced. First, clear your cache, then follow the steps to sync templates. This should solve the issue.
Why is my template still shown as "rejected" in IS-Messenger when it has been approved by Meta?
If you've resubmitted a rejected template and it has been approved by Meta, you'll need to sync your message templates on IS-Messenger. Then the latest template status will be shown.
Where can I view my API keys?
To view your API keys on IS-Messenger, in your Workspace, click Settings > Channels > locate your 360dialog channel > Configure > API key.
Can I generate a new API key on 360dialog Hub if I signed up for WhatsApp API via Integrated Onboarding?
No, you're not able to generate a new API key or view the API key from 360dialog Hub. However, you can generate a new API key from the IS-Messenger platform. In your workspace, go to Settings > Channels > locate your 360dialog channel > Troubleshoot > Refresh Permission.
The API key will be automatically regenerated and synced from 360dialog. Please note that you will not be able to see any changes made during this process, but once the action is complete, the WhatsApp channel should be working normally with the new API key.
Why do I see duplicate Contacts from the same WhatsApp channel?
WhatsApp passes the Contact’s phone number in a format that is different from the E.164 format that IS-Messenger uses. This difference causes Contacts from certain countries to be duplicated. Should this occur, do reach out to us here.
Having trouble with the channel? Contact us here!
Last updated