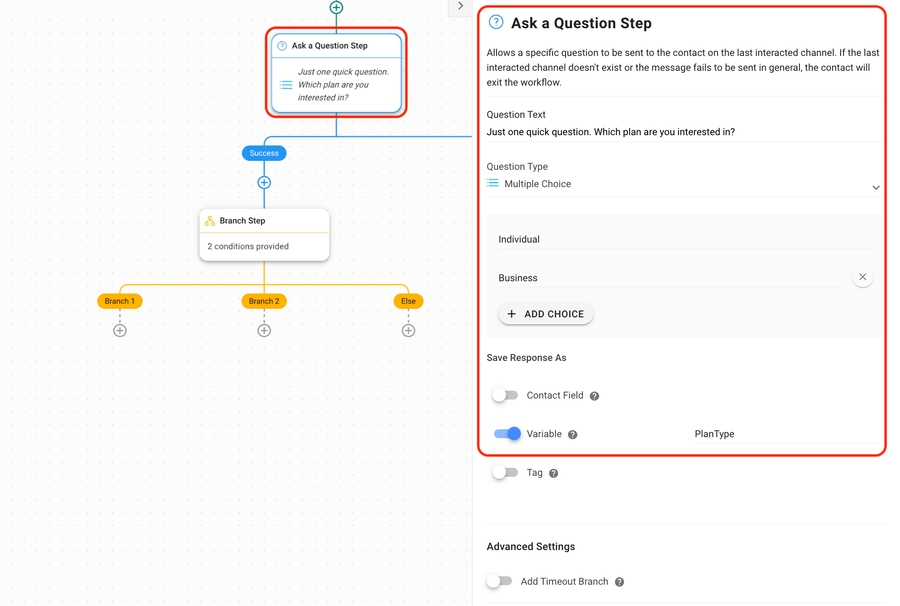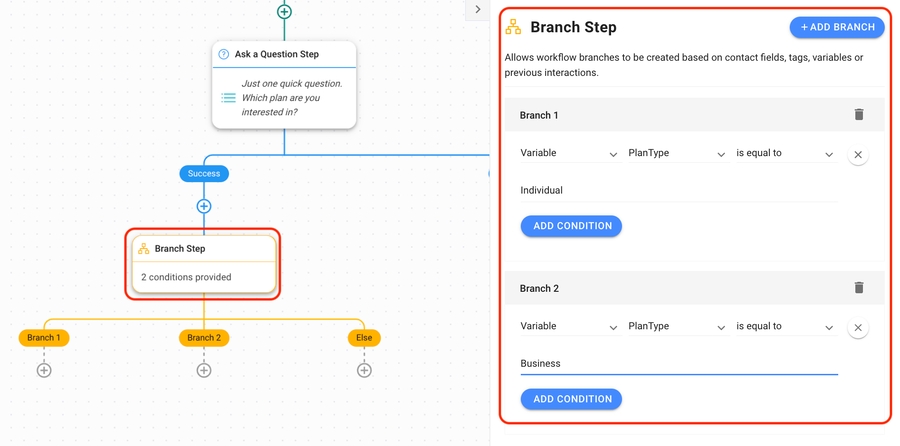How to Route Leads
Business Goal: Route leads to the right sales agent automatically.
When a message comes in from a new lead, you’ll want to send it to the right sales agent, for example, in the correct region or specializing in the right product line. You can automatically do this using information collected from the lead.
Benefits of Routing Leads
Use routing to:
Streamline sales process by automatically sending qualified leads to sales agents.
Help sales agents get relevant leads faster.
Methods for Routing Leads
Route leads automatically based on input.
Route leads automatically based on existing lead data.
Route leads automatically based on input
Use this method when you need additional input from leads for qualification.
Method Objectives
Ask leads a multiple choice question to get the information you need.
Route leads to an agent specializing in that category.
Workflow Setup
Here’s an example of how to use a Workflow to route leads to sales agents. You can adapt it according to your business needs.

In this example, we’ll show how to route a lead based on what plan they’re interested in. Other types of questions you might ask include Which country are you in? What is your budget? Which product line are you interested in?
Use the Ask a Question Step to ask a multiple choice question
Use the Ask a Question Step to ask leads for input and save their answers as Variables. The Variables will be used in this Workflow’s Branch Step for routing purposes.
Route leads to the appropriate agent
Use a Branch Step to route leads to the right team or agent based on their answers. Since we saved the above example Variable as PlanType and we have two plans, Individual and Business, we’re adding a branch for each answer.
Route based on existing lead data
Use this method when you want to route leads to the right sales agent based on existing Contact information.
Data collected from lead enrichment can be used to make automated decisions about the next steps for the lead based on your business needs. You can also use any data that you gain from enrichment, e.g., budget, job title, company size. Contact information such as country or language can be derived automatically from some Channels leads used to message your business.
Method Objective
Route leads based on existing Contact information.
Workflow Setup
Here’s a setup example of the Branch Step to route leads based on existing Contact information. For this example, we’re using the country field.

Add a Branch Step > select Contact Field and Country > select is equal to from the Operator menu > choose your desired country as the Value.
Last updated