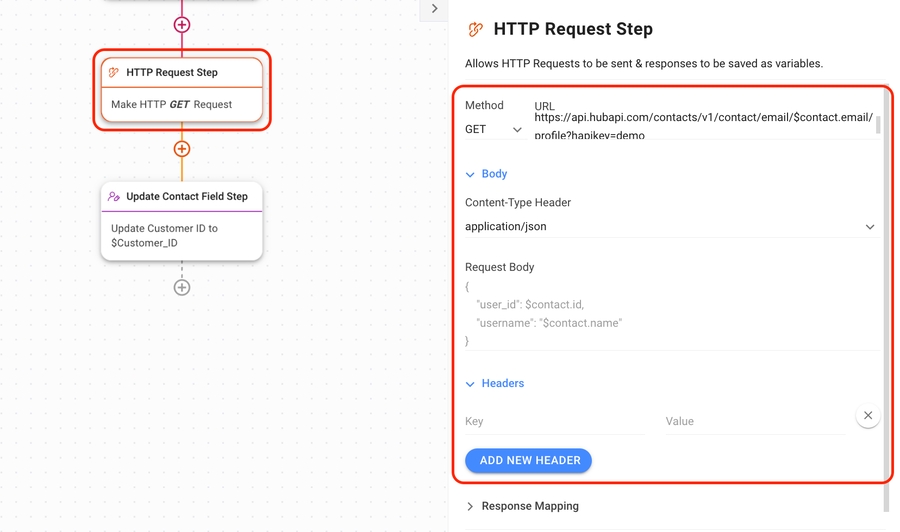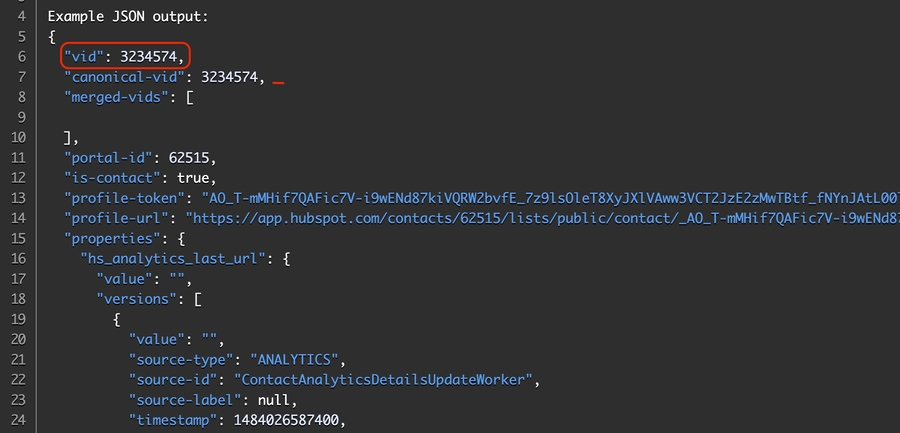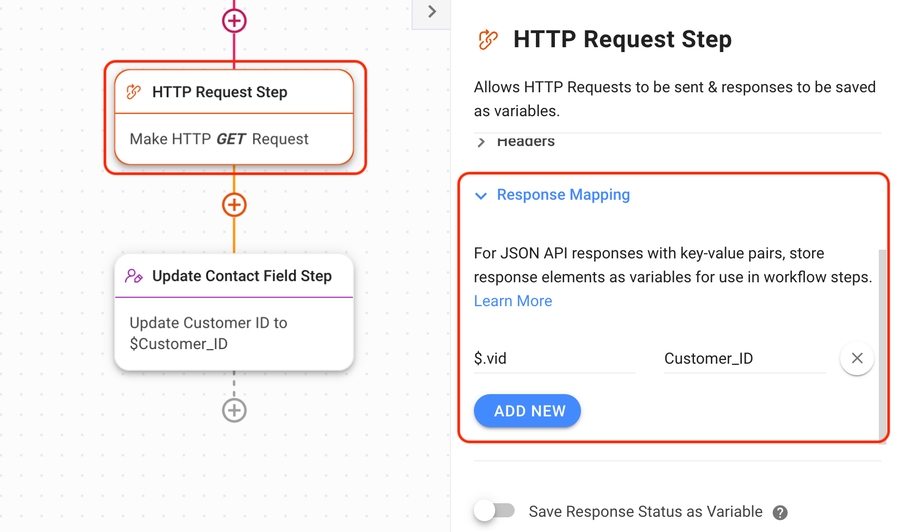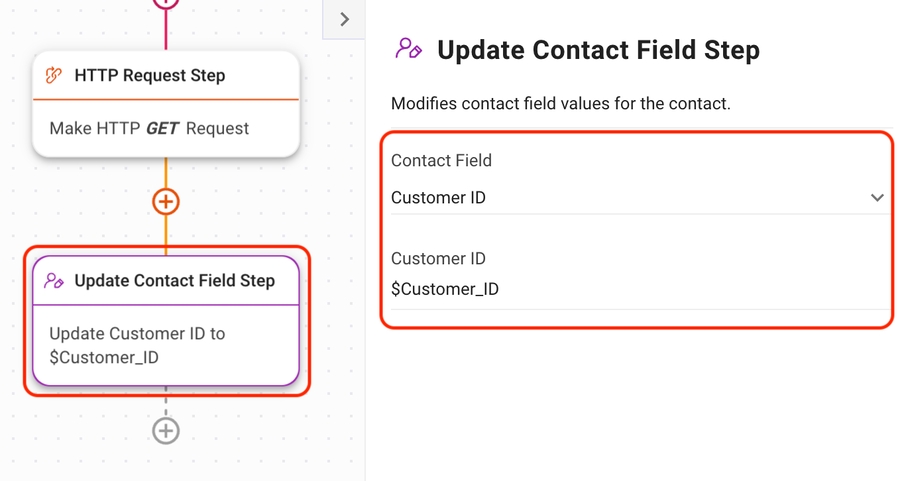CRM Integration: HubSpot
Learn how to use Zapier and Workflows to automatically sync Contact data and create deals and tickets by integrating HubSpot with IS-Messenger
Business Goal 1: Synchronize Contact information in HubSpot and IS-Messenger
Synchronize Contact Information in HubSpot and IS-Messenger
Understanding Contact Syncing Logic
There are four tasks that can be automated in order to sync contacts.
Sending data from IS-Messenger to HubSpot
Sending data from HubSpot to IS-Messenger
Create or update a contact in HubSpot when a new Contact is added in IS-Messenger.
When a new Contact is added in IS-Messenger, the Zapier template will automatically search for that contact in Hubspot using the email as the identifier. These are the expected outcomes.
Trigger Event
Conditions
Actions
New Contact is added in IS-Messenger
Contact exists in HubSpot
Update Contact in HubSpot with new details
New Contact is added in IS-Messenger
Contact does not exist in HubSpot
Create a new HubSpot Contact
New Contact is added in IS-Messenger
Contact does not have an email in IS-Messenger
Zap will stop
Method
Use a Zapier template
Template Configuration
IS-Messenger Trigger
First, follow the steps to set up aIS-Messenger Zapier integration here to configure the trigger.
Run the trigger test and continue on to the action.
Filter Action
Filters by Zapier and multi-step Zaps are only available on Zapier’s Starter plan and above.
This template contains a filter so the Zap will only continue if the IS-Messenger Contact’s email address exists. This is because HubSpot has set email as the required identifier to be used by Zapier.

HubSpot Action
Map the fields to be filled in for the newly created Contact. HubSpot has a long list of fields, but email is the only mandatory one. Scroll down and choose any other fields you want to add, e.g., first name, last name, phone number. If you have created Custom Fields in IS-Messenger that match certain HubSpot fields, consider mapping those as well.

Create or update a contact in HubSpot when a Contact is updated in IS-Messenger
When a Contact is updated in IS-Messenger, the Zapier template will automatically search for that contact in Hubspot using the email as the identifier. These are the expected outcomes.
Trigger Event
Conditions
Actions
Contact is updated in IS-Messenger
Contact exists in HubSpot
Update Contact in HubSpot with new details
Contact is updated in IS-Messenger
Contact does not exist in HubSpot
Create a new HubSpot Contact
Contact is updated in IS-Messenger
Contact does not have an email in IS-Messenger
Zap will stop
Method
Use a Zapier template
IS-Messenger Trigger
First, follow the steps to set up a IS-Messenger Zapier integration here.
For this trigger, you’ll need to choose which updated fields you want to be included as a trigger. There is the option to select Standard or Custom. For this example, we chose Standard as this would be the best choice for most common use cases. Add all relevant fields by selecting from the dropdown.

Filter Action
Filters by Zapier and multi-step Zaps are only available on Zapier’s Starter plan and above.
This template contains a filter so the Zap will only continue if theIS-Messenger Contact’s email address exists. This is because HubSpot has set email as the required identifier to be used by Zapier.

HubSpot Action
Map the fields to be filled in for the newly created or update Contact. HubSpot has a long list of fields, but the only mandatory field is email. Scroll down and choose any other fields you want to add, e.g., first name, last name, phone number. If you have created Custom Fields in IS-Messenger that match certain HubSpot fields, consider mapping those as well.

Create or update a Contact in IS-Messenger when a new contact is added in HubSpot
When a new contact is added in HubSpot, the Zapier template will automatically search for that contact in IS-Messenger using email as the identifier. These are the expected outcomes.
Trigger Event
Conditions
Actions
Contact is added in HubSpot
Contact exists in IS-Messenger with an email
Update Contact in IS-Messenger with new details
Contact is added in HubSpot
Contact does not exist in IS-Messenger
Create a new IS-Messenger Contact
Contact is added in HubSpot
Contact exists in IS-Messenger without an email
Create a new IS-Messenger Contact*
*If you recognize this has happened, you can merge the contacts.
Method
Use a Zapier template
Template Configuration
HubSpot Trigger
Select your HubSpot account and set up the trigger. For most use cases, simply select Continue. If you have custom fields you want to add, select these from the Additional Properties dropdown.

IS-Messenger Action
First, follow the steps to set up aIS-Messenger Zapier integration here.
Select email as the Identifier Type. Map the other fields with the information you want from HubSpot, e.g., first name, last name, phone number.

Update a Contact’s information in IS-Messenger when the Contact is updated in HubSpot
When a new Contact is added in HubSpot, the Zapier template will automatically search for that contact in IS-Messenger using email as the identifier. These are the expected outcomes.
Trigger Event
Conditions
Actions
Contact is updated in HubSpot
Contact exists in IS-Messenger with an email
Update Contact in IS-Messenger with new details
Contact is updated in HubSpot
Contact does not exist in IS-Messenger
Create a new IS-Messenger Contact
Contact is updated in HubSpot
Contact exists in IS-Messenger without an email
Create a new IS-Messenger Contact*
*If you recognize this has happened, you can merge the contacts.
Method
Use a Zapier template
Template Configuration
HubSpot Trigger
Select your HubSpot account and set up the trigger. For most use cases, simply select Continue. If you have custom fields you want to add, select these from the Additional Properties dropdown.

IS-Messenger Action
First, follow the steps to set up a IS-Messenger Zapier integration here.
Select email as the Identifier Type because HubSpot uses email as the required identifier for Zapier. Map the other fields with the information you want from HubSpot, e.g., first name, last name, phone number.

Enrich Contact Data using a Workflow
If you don’t have a Zapier subscription or you only need to get extra details on a particular Contact, use a Workflow. For example, if you’re chatting with someone about a support issue, you can use this Workflow to get additional information about them from HubSpot.
Method Objectives
Provide Contact’s identifier to HubSpot
Save retrieved data
Update Contact information on IS-Messenger platform
Workflow Setup
Here’s how to use an HTTP Request to retrieve one field from an external CRM.

Provide Contact’s Identifier to your CRM
Use the HTTP Request Step to provide the Contact’s identifier to your CRM or business software. In this example, we’ll use Email as the Contact’s identifier. Keep in mind, your CRM may use Email, Phone Number or some other identifier.
Save Retrieved Data
Response Mapping is used to save the information you get from the CRM as a Variable. The Variable can later be used to update the Contact’s field on IS-Messenger. This example will show you how to save the Customer ID field as a Variable.
Update Contact information on IS-Messenger platform
Use Update Contact Field Step to automatically update a Contact’s data in IS-Messenger. Here’s an example of how to update one field.
Last updated