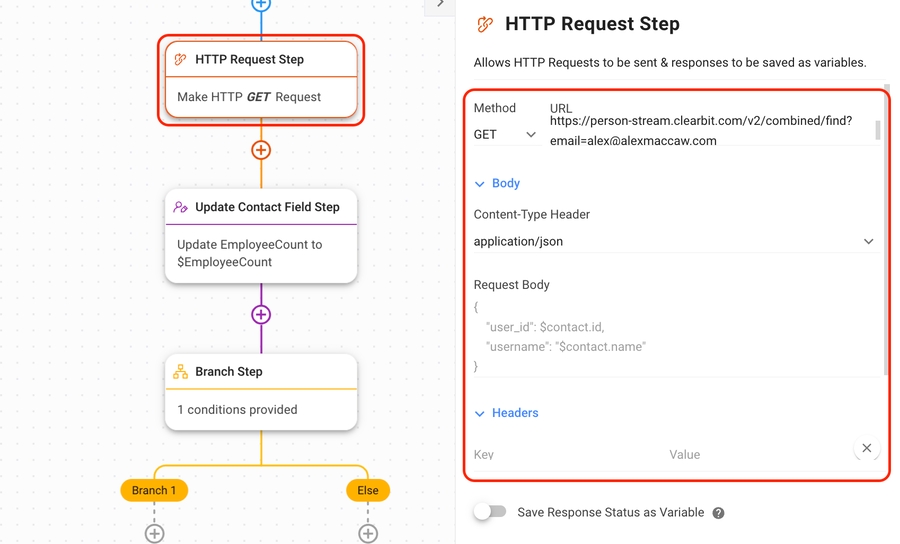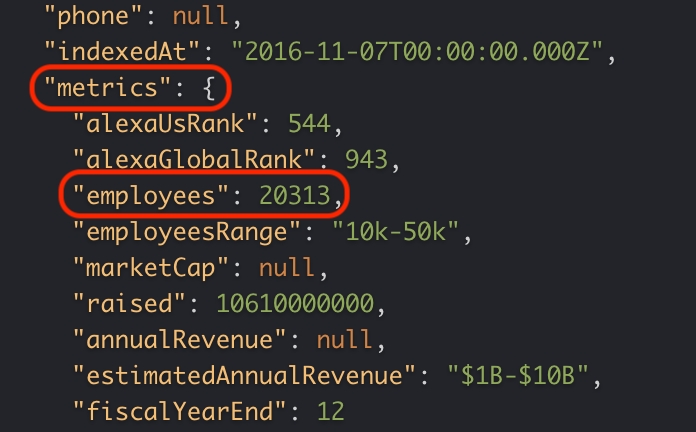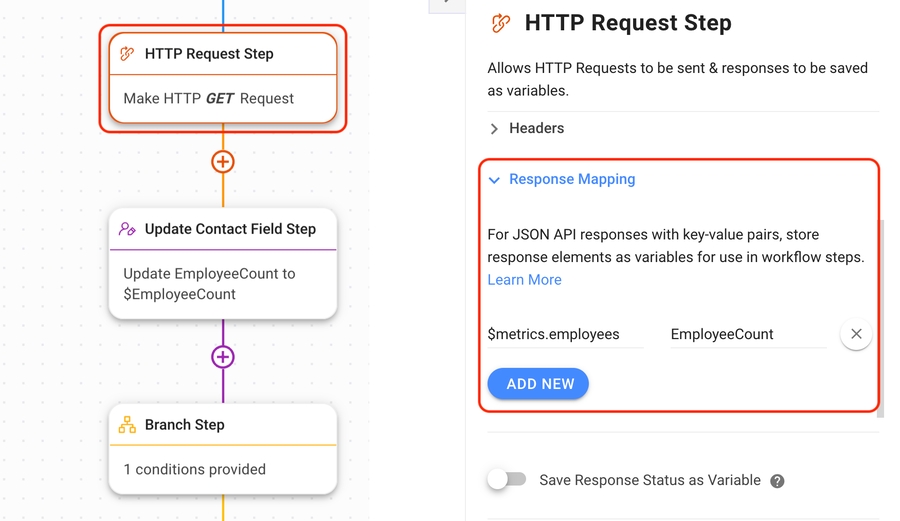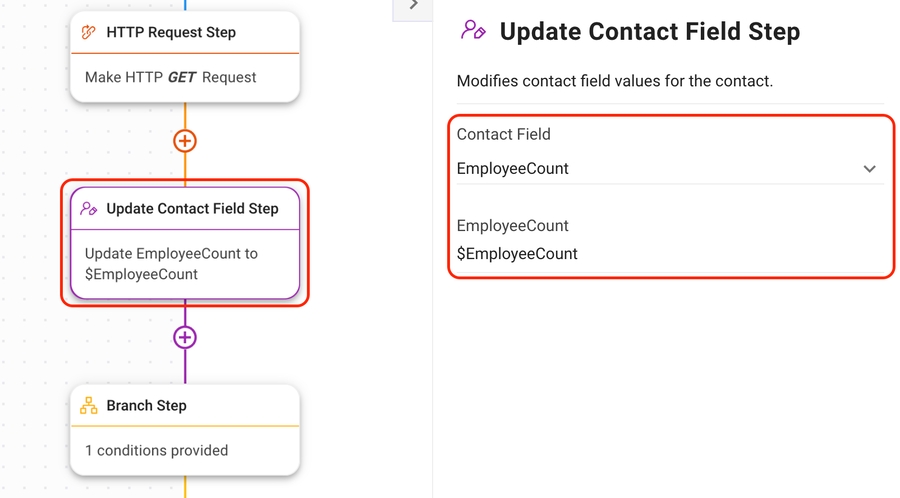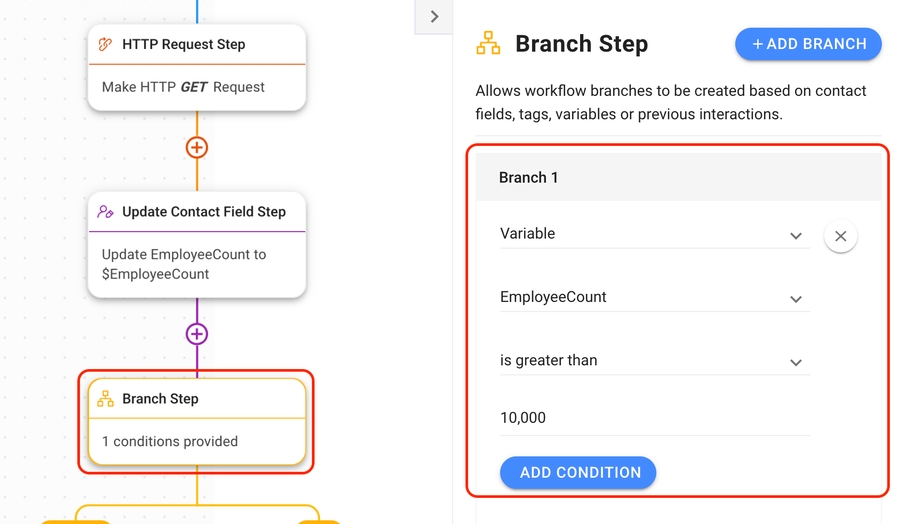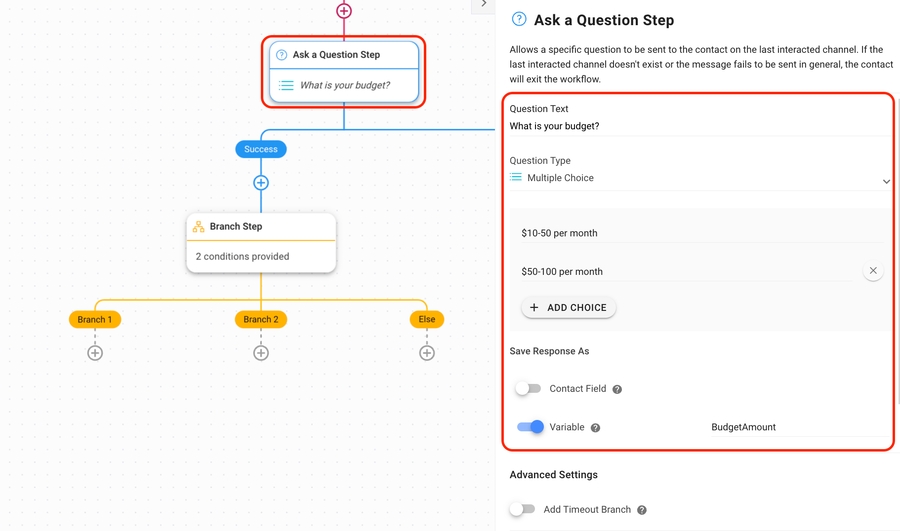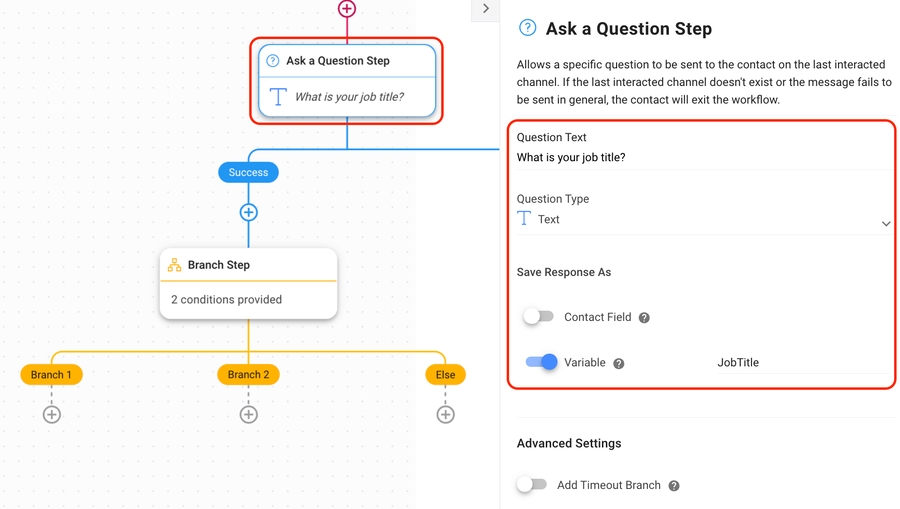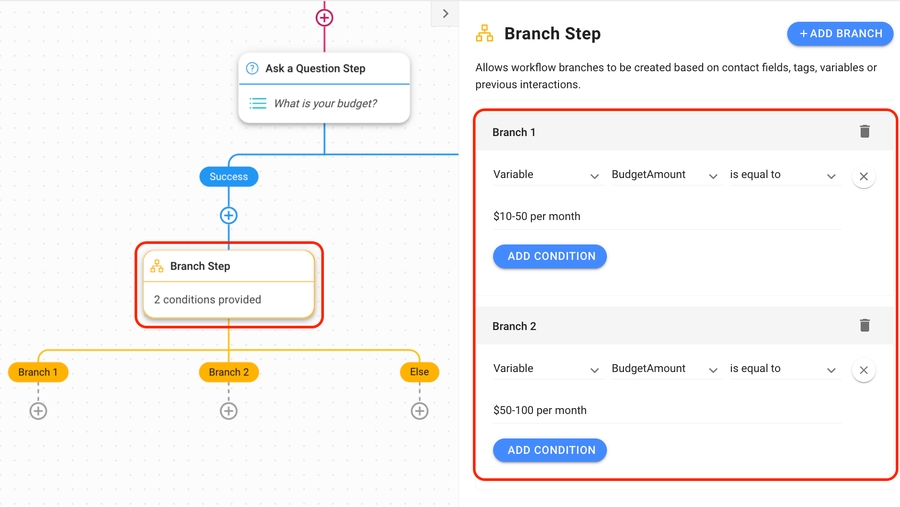How to Enrich Contact Data and Qualify Leads
Business Goal: Request additional contact information to enrich data and qualify leads.
After collecting basic information, sales agents often need additional data about the lead for qualification purposes. Automated processes can be used to enrich data to provide further context about leads.
Benefits of Data Enrichment and Lead Qualification
Use data enrichment and lead qualification to:
Provide agents with more information and context about leads.
Qualify and prioritize leads.
Categorize leads for routing purposes.
Methods for Data Enrichment and Lead Qualification
Retrieve details about leads and qualify them by sending their identifiers to lead intelligence databases using a Workflow.
Enrich Data and Qualify Leads by asking a question with Workflows.
Enrich lead data by integrating with CRM and E-commerce software via Zapier.
Get Information from Lead Intelligence Software
Use this method when you want to retrieve lead qualifying information from a lead intelligence database or an external CRM.
This method is most commonly used by B2B businesses.
Method Objectives
Provide lead’s identifier to your database software.
Save retrieved information.
Record the data received in IS-Messenger.
Set up an automated qualification process based on the data received.
Workflow Setup
Here’s an example of a Workflow using this method. You can adapt it based on your business needs.

Provide lead’s identifier to your database software
The HTTP Request step is used to retrieve additional Contact information from database software.
Save retrieved information
Response Mapping is used to save the information you get from the lead intelligence database as a Variable. The Variable can later be used to update the Contact Field on IS-Messenger. This example will show you how to save the EmployeeCount field as a Variable.
Record the data received in IS-Messenger
Use Update Contact Field Step to automatically update a Contact’s data in IS-Messenger. Here’s an example of how to update one field.
Set up automated qualification based on the data received
When you retrieve the data, use the Branch Step to make automated decisions that can be used to qualify leads. In the example, we’ll use the EmployeeCount field as the qualifying factor.
Enrich Data and Qualify Leads by Asking a Question with Workflows
Use this method when you want to ask leads questions to gain additional qualifying information.
This additional information received can help you route leads to the next step in the qualification process.
Method Objectives
Gain further information about leads by asking a multiple choice or open-ended question.
Use the information gained from the questions to automate your lead qualification process.
Workflow Setup
There’s no limit to the number of questions you can add to a Workflow. For example, you can add an email question, then a multiple choice question, then an open-ended question.
Here’s a sample Workflow with some basic steps you can adapt for your business needs. We will show you one question for each example.

Ask a question to gain further information about leads
Use the Ask a Question Step to enrich your contact data. These are just examples of the types of questions you can ask.
Use the information gained from the questions to qualify leads
Use the Branch Step to route leads to the next Workflow step based on their answers. In this example, we’re using the BudgetAmount Variable as a condition.
Last updated