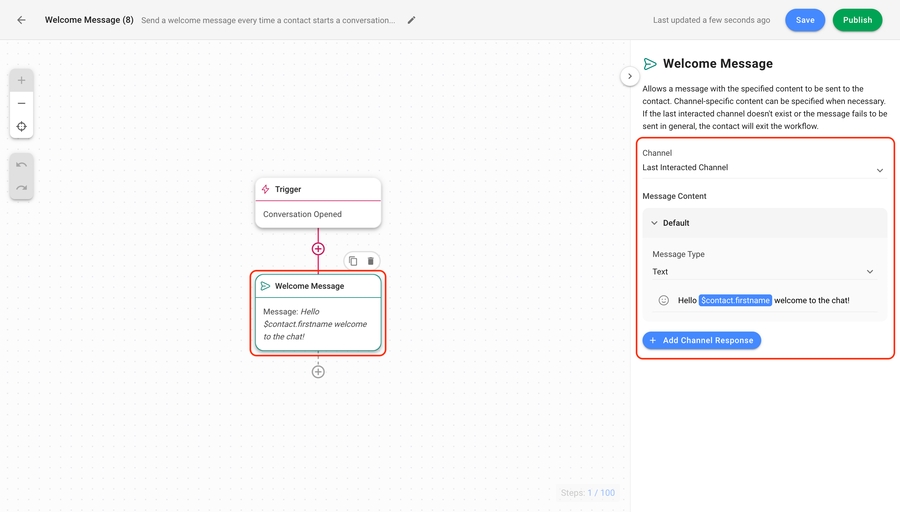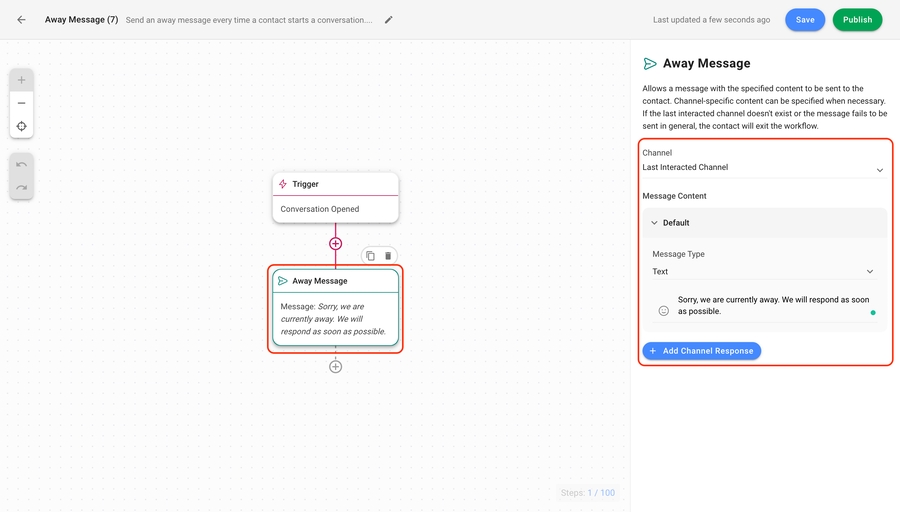Automated Welcome and Away Messages
When someone messages your business, you’ll want to respond to them as soon as possible. Automated welcome and away messages allow an immediate response and can be used to manage Contacts’ expectations.
Benefits of Welcome and Away Messages
Use welcome and away messages to:
Provide a standard greeting and introduction to your business.
Respond to Contacts immediately.
Let Contacts know when they can expect a reply.
Methods for Sending Welcome and Away Messages
1. Send a basic automated reply when a Contact opens a conversation.
2. Send welcome and away messages based on business hours.
Send a basic automated reply when a Contact opens a conversation
Use this method when you want to immediately send a greeting or an away message when a Contact messages you.
Method Objectives
Set up the Workflow templates to send a welcome or away message.
Workflow Setup
There are Workflow templates set up by our team that you can use immediately. These templates can be edited to fit your business needs.
Learn more about Workflow Templates here.
Set up the Workflow templates to send a welcome or away message
On the respond.io platform menu, click Workflows > + Add Workflow and choose your templates.
To send a welcome message, click Welcome Message > Use Template

To send an away message, click Away Message > Use Template

The Workflow template is set up with a Trigger and the Send a Message step. This sends an automated reply to Contacts when a conversation is opened.

Edit the welcome and away messages to send an automated reply
Send welcome and away messages based on business hours
Use this method when you want to send a welcome message during business hours and an away message outside of these hours.
Method Objectives
Set up the Workflow templates to send a welcome or away message based on business hours
Configure business hours to send an automated reply
Configure Welcome and Away message steps if needed
Workflow Setup
There are Workflow templates set up by our team that you can use immediately. You can edit the templates to fit your business needs.
Set up the Workflow templates to send a welcome or away message based on business hours
On the respond.io platform menu, click Workflows > + Add Workflow. Then, Click Away Message with Business Hours > Use Template.
To send an away message based on business hours, click Away Message with Business Hours > Use Template

The Workflow template is set up with a Trigger, Date & Time step and the Send a Message step. This sends an automated reply to Contacts when a conversation is opened based on business hours.

Configure business hours to send an automated reply
Use the Date & Time Step to set your business hours.

Configure Welcome and Away message steps if needed
Use the Send a Message Step to send an automatic welcome or away message.
Click the Welcome Message or Away Message step to edit the Message Content. The Message Type should remain as Text. Finally, click Save and Publish to activate the Workflow.

Last updated